Messagerie Madoc
| Site: | Plate-forme d'Enseignement de Nantes Université |
| Cours: | Espace d'auto-formation à Madoc |
| Livre: | Messagerie Madoc |
| Imprimé par: | Visiteur anonyme |
| Date: | vendredi 22 novembre 2024, 19:02 |
Description
La messagerie Madoc vous permet d'envoyer des messages à un ou plusieurs étudiants de votre cours, ainsi qu'à n'importe quel utilisateur de la plate-forme Madoc.
1. Interface principale
Une table des matières est accessible à droite >>>>>>>>>>>>>>>>>>>>>>>>>>>>>>>>>>>>>>>>>>>>>>>>>>>>>>>>>>>>>>>>>>>>>>>>>>>>>>>>>>>>>>>>>>>>>
La messagerie Madoc vous permet d'envoyer des messages à un ou plusieurs étudiants de votre cours, ainsi qu'à n'importe quel utilisateur de la plate-forme Madoc.
En cliquant sur l'icône Bulle en haut à droite de l'interface de Madoc, vous verrez s'afficher les messages qui vous ont été envoyés via cette messagerie.
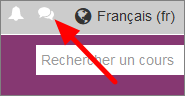
En cliquant sur le lien Nouveau message, vous accéderez à l'interface principale de la messagerie Madoc.
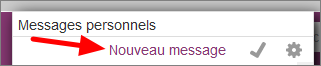
Vous pouvez y consulter les messages reçus, y répondre ou chercher un utilisateur sur Madoc pour lui envoyer un message.
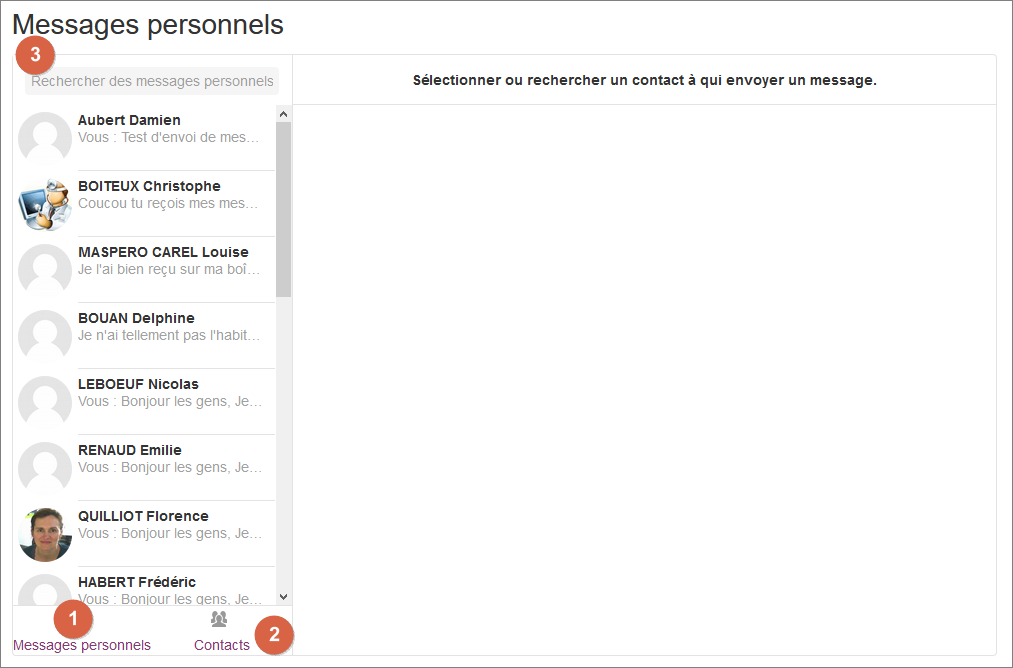
- Cliquez sur Messages personnels pour afficher les messages qui vous ont été envoyés sur la messagerie Madoc
- Cliquez sur Contacts pour afficher les personnes que vous avez ajoutées à votre carnet de contacts
- Ce moteur de recherche concerne les messages personnels reçus si vous êtes dans l'interface Messages personnels, et vous permet de rechercher un utilisateur de Madoc si vous êtes dans l'interface Contacts (saisissez ses prénom et nom).
IMPORTANT : les messages que vous envoyer avec la messagerie Madoc sont également envoyés sur la boîte mail universitaire des utilisateurs concernés. Ces courriels ont pour expéditeur "no-reply", les utilisateurs à qui vous écrivez ne pourront donc pas vous répondre directement par courriel. Nous vous conseillons donc d'indiquer aux étudiants dans les messages que vous leur envoyez le moyen de vous répondre (votre adresse mail, un forum, la messagerie Madoc elle-même).
La messagerie Madoc peut être utilisé dans d'autres interfaces, en voici deux exemples :
- dans la page participant
- dans le rapport Participation au cours
2. Utiliser la messagerie Madoc dans la page Participants
Vous pouvez sélectionner des utilisateurs dans la page Participants et leur envoyer un message.
Pour accéder à la page Participants, cliquez sur le lien Utilisateurs > Utilisateurs inscrits présent dans le bloc Administration d'un cours Madoc.
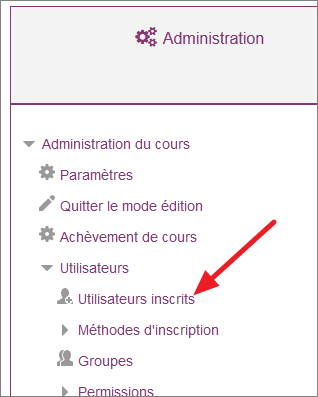
Cette page Participants propose des options de tri, de recherche, de gestion des participants...et d'envoi de messages.
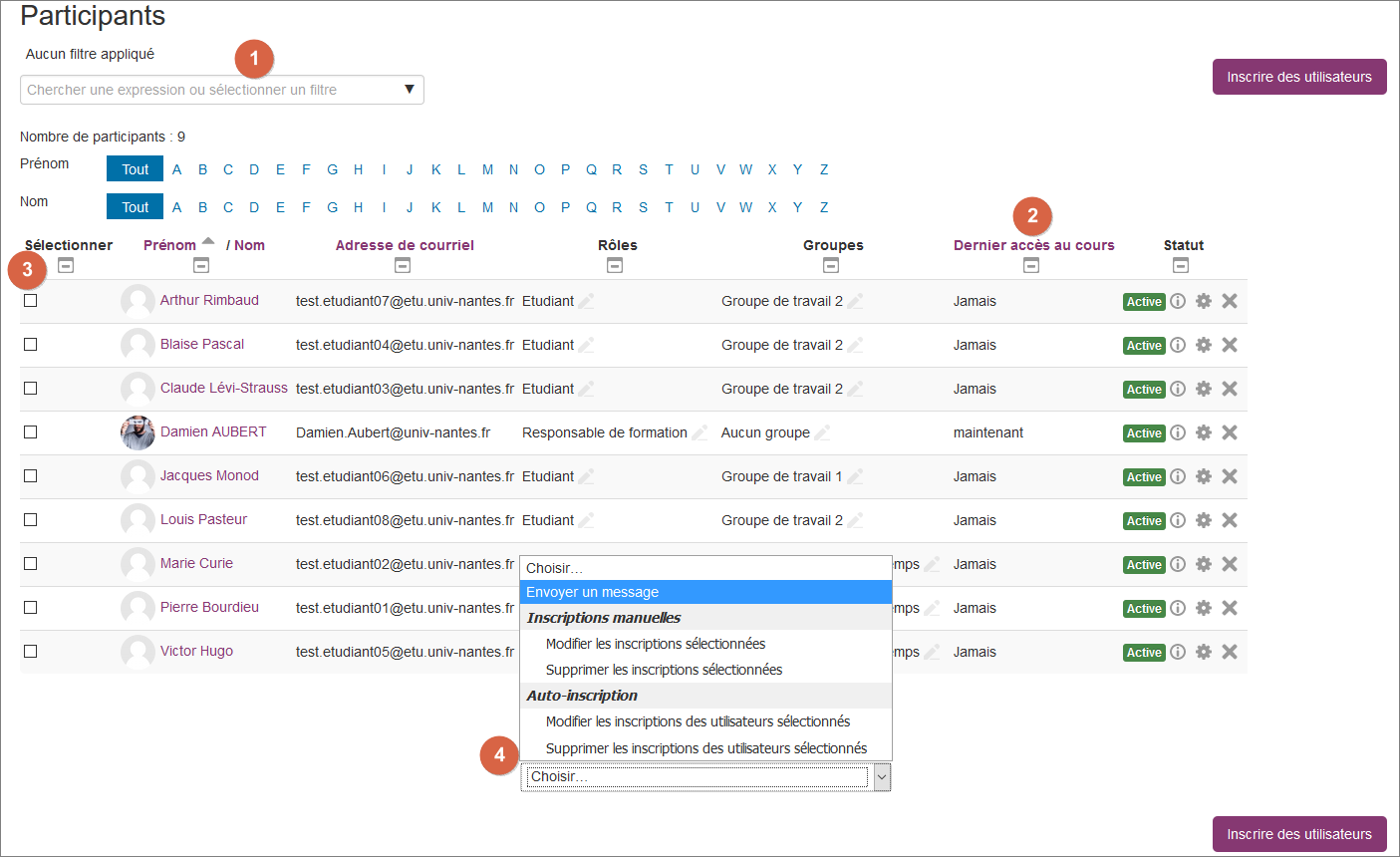
- Utilisez ce champs pour filtrer les utilisateurs de votre cours (cliquez sur l'icône triangle situé à droite dans le champ) ou pour rechercher un utilisateur inscrit dans votre cours.
- Cliquez sur l'entête de la colonne Dernier accès au cours pour trier les inscrits de votre cours en fonction de la récence de leur accès.
- Cochez les cases des utilisateurs à qui vous souhaitez envoyer un message
- Cliquez dans le menu déroulant Pour les utilisateurs sélectionnés... pour choisir de leur envoyer un message.
Conseil : en triant les étudiants en fonction de leur dernier accès à votre
cours, vous pouvez aisément sélectionner les étudiants qui n'ont
jamais accéder à votre cours, et leur envoyer un message pour en comprendre
les raisons. N'oubliez pas de leur indiquer le moyen de vous répondre (votre adresse mail, un
forum, la messagerie Madoc elle-même).
3. Utiliser la messageire Madoc dans le rapport Participation au cours
Dans le rapport Participation au cours, vous pouvez identifier les étudiants ayant affichés (ou non) une ressource ou une activité de votre cours et leur envoyer un message.
Pour accéder à ce rapport, cliquez sur le lien Rapports > Participation au cours dans le bloc Administration de votre cours Madoc.
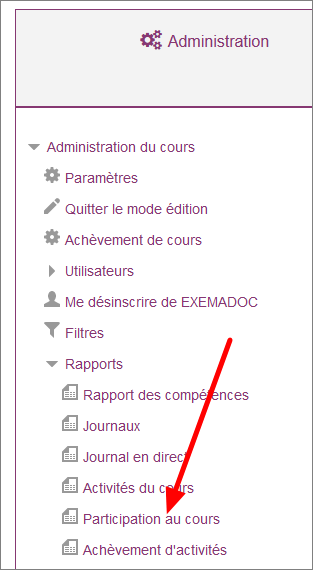
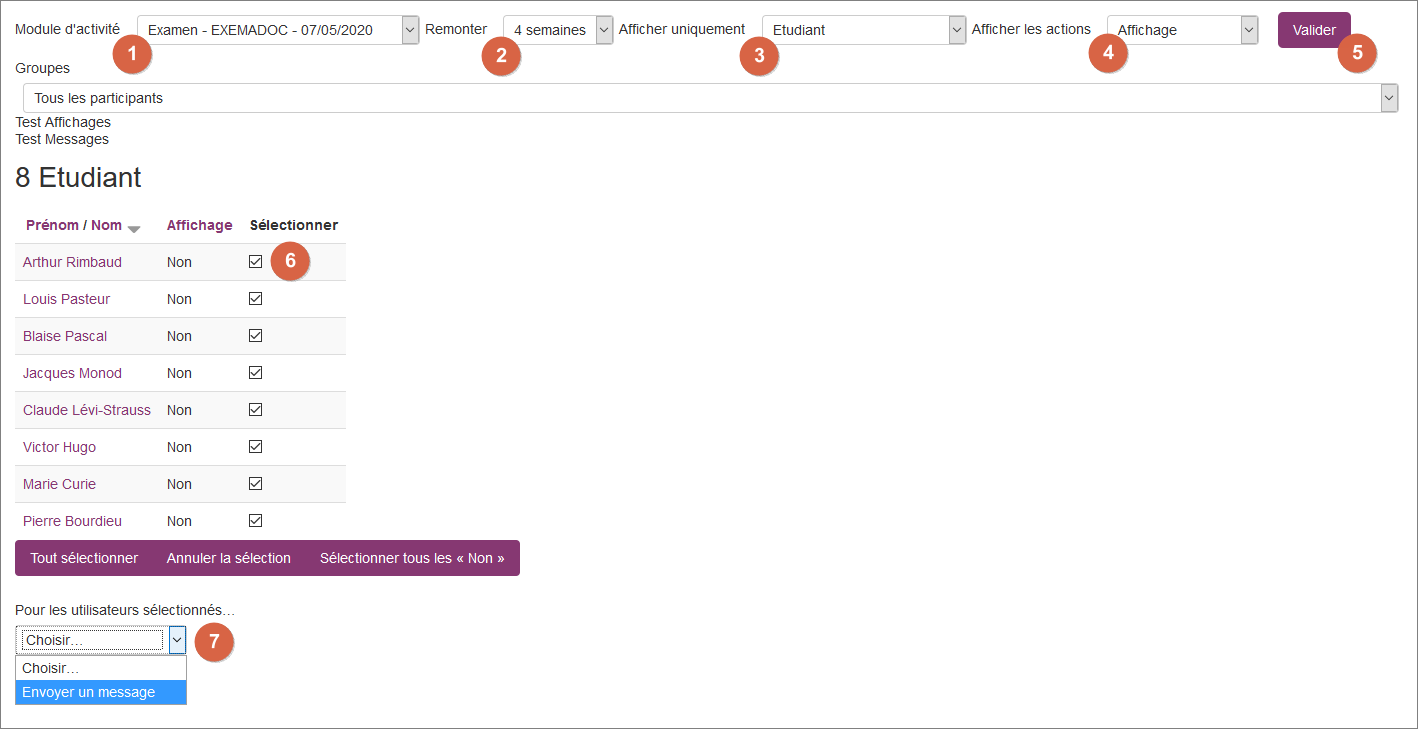
- Sélectionnez la ressource ou l'activité pour laquelle vous souhaitez un rapport de participation.
- Indiquez l'historique de fréquentation à prendre en compte.
- Indiquez le rôle des utilisateurs que vous souhaitez cibler.
- indiquez l'action qui fera l'objet du rapport.
- Cliquez sur le bouton Valider.
- Dans le rapport qui s'affiche, sélectionnez les personnes à qui vous souhaitez envoyer un message.
- Dans le menu déroulant Pour les utilisateurs sélectionnés..., sélectionnez Envoyer un message.
N'oubliez pas de leur indiquer le moyen de vous répondre (votre adresse mail, un forum, la messagerie Madoc elle-même).