Créer et diffuser une vidéo pédagogique
| サイト: | Plate-forme d'Enseignement de Nantes Université |
| コース: | Espace d'auto-formation à Madoc |
| ブック: | Créer et diffuser une vidéo pédagogique |
| 印刷者: | Visiteur anonyme |
| 日付: | 2025年 08月 20日(水曜日) 17:33 |
説明
Une table des matières est proposée à droite pour naviguer dans les chapitres de ce guide.
Si vous souhaitez créer par vous même une vidéo pédagogique :
- en vous filmant avec une webcam et/ou en capturant votre écran d'ordinateur
- en enregistrant une narration sur un diaporama
1. Enregistrer votre webcam et/ou votre écran
Nous vous conseillons deux solutions pour vous enregistrer avec une webcam et/ou capturer votre écran.
- Le MediaServer
Vous pouvez utiliser le MediaServer à travers votre navigateur internet (Firefox ou Chrome), sans installer de logiciel spécifique. L'enregistrement nécessite néanmoiins une connexion réseau de bonne qualité. Si une coupure de réseau devait survenir pendant l'enregistrement, vous perdriez le travail non sauvegardé.
C'est la solution la plus simple mais la plus limitée. - Le logiciel open source multiplate-forme OBS
Cette option nécessite d'installer un logiciel sur votre ordinateur et de le paramétrer selon l'usage que vous allez en faire.
C'est la solution la plus difficile mais la plus sûr.
1.1. La solution OBS (texte)
Le logiciel open source OBS (Open Broadcaster Software) est un studio de production vidéo virtuel qui vous permet d’enregistrer tout ce qui se passe à votre écran en y ajoutant au besoin la vidéo capturée par votre webcam.
1. Téléchargez et installez OBS
Téléchargez OBS à partir de https://obsproject.com/download et installez conformément aux instructions de votre système d'exploitation.
Lorsque vous lancez OBS, vous devriez voir l'interface ci-dessous (il peut y avoir quelques différences entre les systèmes d'exploitation, mon exemple s'appuyant sur Windows 10).
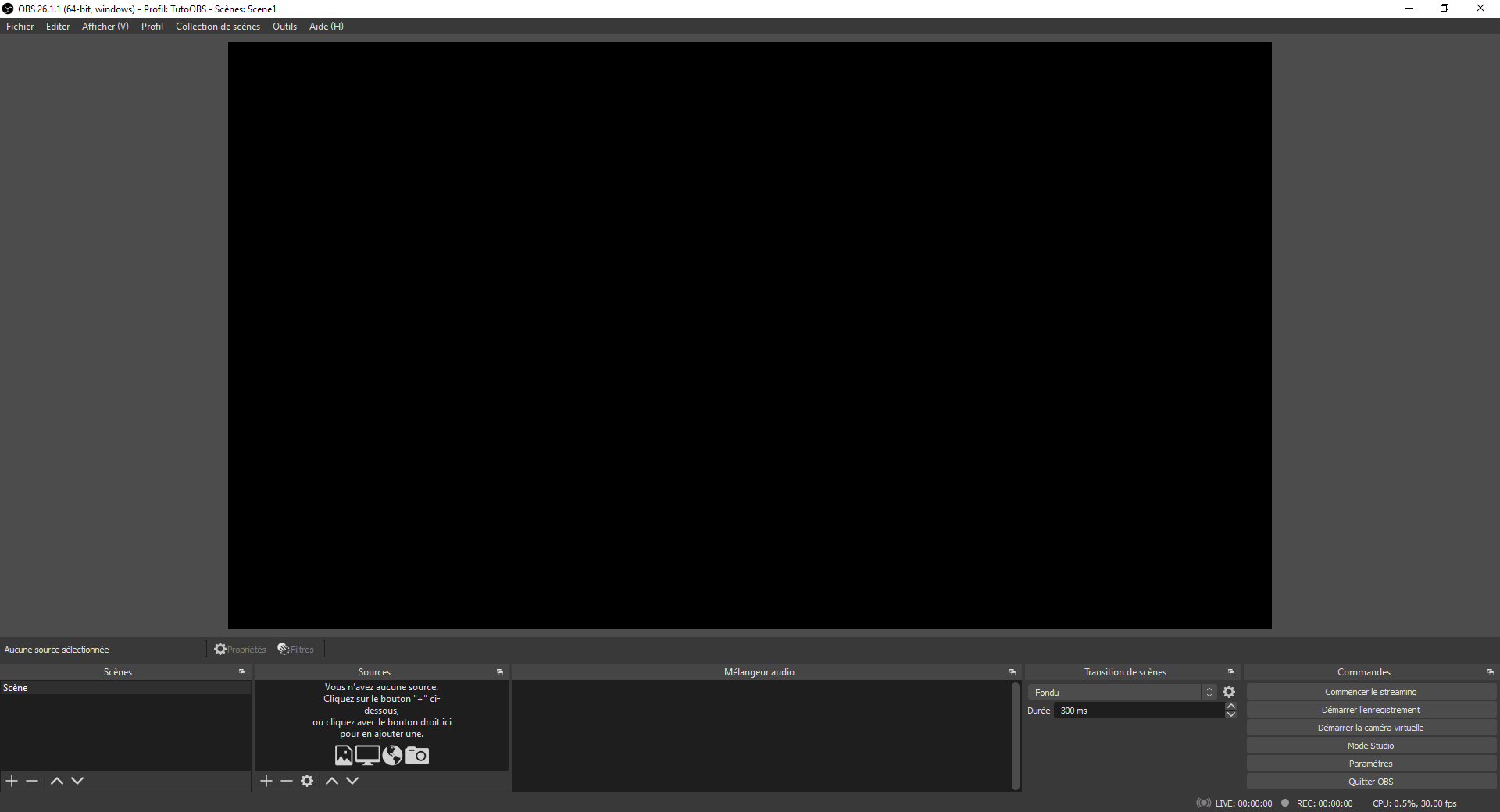
2. Enregistrement
Lorsque vous lancez le OBS la première fois, vous verrez qu'il y a déjà une scène par défaut, que vous pouvez voir dans le coin inférieur gauche de l'interface. Une scène dans OBS est un peu comme un plateau de cinéma sur lequel vous allez placer une ou des caméras.
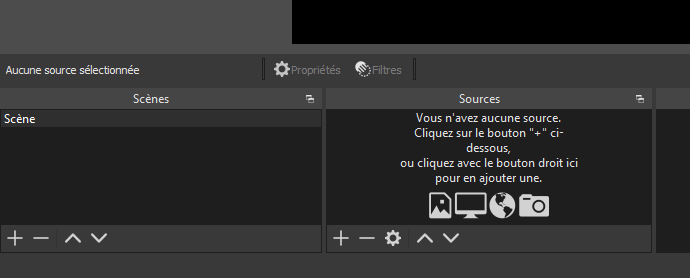
Pour lancer un enregistrement, vous devrez ajouter une source à l'intérieur de cette scène. Cliquez sur la Scene par défaut pour la sélectionner, puis cliquez sur le bouton + au bas du panneau intitulé Sources, sélectionnez Capture d'écran (pour enregistrer votre écran) ou Périphérique de capture vidéo pour enregistrer votre webcam.
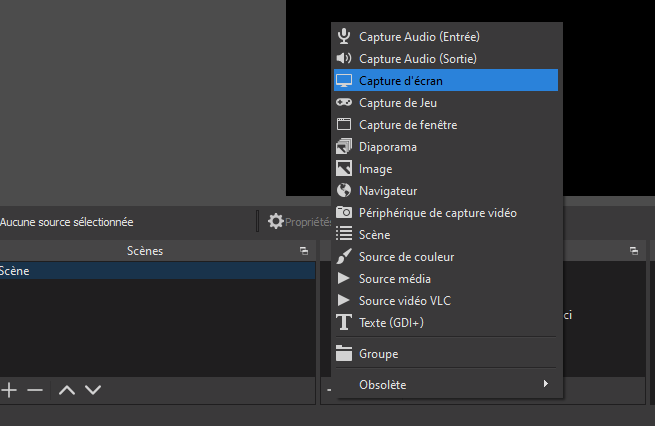
Cliquez sur OK dans la zone qui s'affiche.
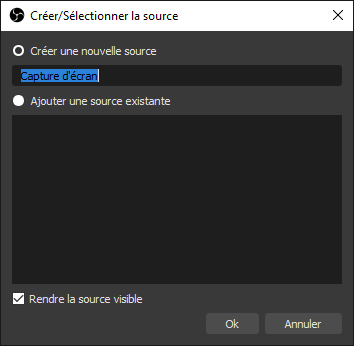
Cliquez sur OK dans la prochaine fenêtre contextuelle.
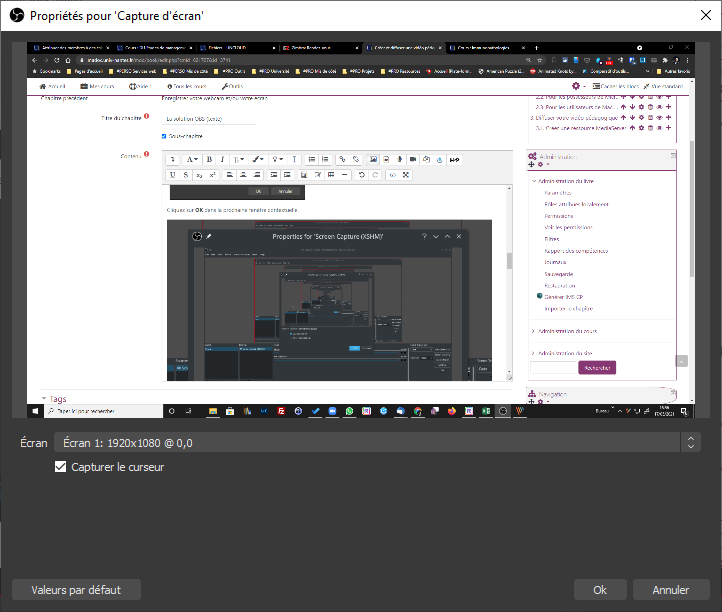
Maintenant, cliquez sur le bouton Paramètres en bas à droite de l'interface.
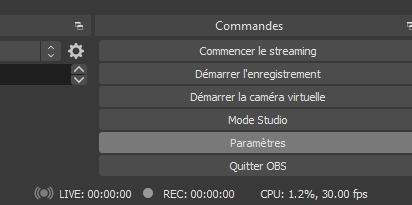
Choisissez l'onglet Sortie et prenez note du champ Chemin d'accès de l'enregistrement. C'est le dossier de votre ordinateur où votre vidéo sera enregistrée.
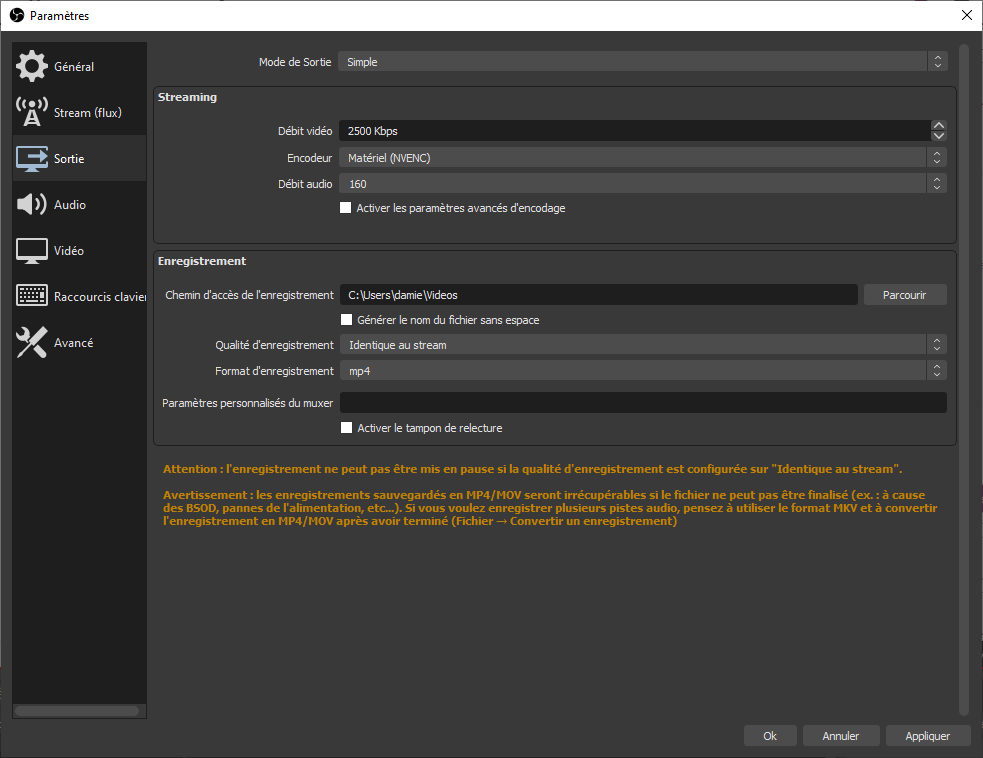
3. Démarrez l'enregistrement
Lorsque vous êtes prêt à commencer l'enregistrement, cliquez sur le bouton Démarrer l'enregistrement en bas à droite.
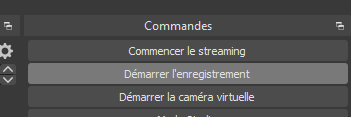
Lorsque vous avez terminé, cliquez sur Arrêter l'enregistrement et la vidéo sera sauvegardée dans le dossier spécifié dans vos paramètres.

1.2. La solution OBS (en vidéo)
Eric Peronnin, enseignant à l'IUT de Nantes, propose un tutoriel OBS sur sa chaîne Youtube. Merci à lui de le partager.
1.3. La solution MediaServer
- Activer le mode édition.
- Dans la section de votre choix, cliquer sur le lien Ajouter une activité ou une ressource.
- Sélectionner la Ressource du MediaServer et cliquez sur le bouton Ajouter.
- Paramétrer votre ressource du MediaServer :
- Nom : donner un nom à votre ressource qui soit explicite pour les étudiants.
- Ressource : cliquer sur le bouton Capturer ma webcam ou mon écran.
- Indiquer ce que vous souhaitez enregistrer : Webcam ou Mon écran ou Les deux.
- Selon le choix que vous ferez, vous devrez autoriser l'usage de votre webcam, de votre microphone et la capture de votre écran.
- Cliquer sur le bouton
 ; un compte à rebours
de 5 secondes s'affiche avant que l’enregistrement démarre. Une fois votre enregistrement terminé, cliquer sur le bouton
; un compte à rebours
de 5 secondes s'affiche avant que l’enregistrement démarre. Une fois votre enregistrement terminé, cliquer sur le bouton  et
attender que votre enregistrement soit déposé sur le MediaServer.
et
attender que votre enregistrement soit déposé sur le MediaServer. - Cliquer sur le bouton Enregistrer et afficher.
2. Enregistrer votre diaporama sonorisé
Plusieurs solutions s’offrent à vous, en fonction de votre système d’exploitation (Windows - Mac OS Linux) et des logiciels que vous avez au préalable.
2.1. Pour les utilisateurs de Windows - Mac OS - Linux
Le logiciel open source OBS (Open Broadcaster Software) est un studio de production vidéo virtuel qui vous permet d’enregistrer tout ce qui se passe à votre écran en y ajoutant au besoin la vidéo capturée par votre webcam.
1. Téléchargez et installez OBS
Téléchargez OBS à partir de https://obsproject.com/download et installez conformément aux instructions de votre système d'exploitation.
Lorsque vous lancez OBS, vous devriez voir l'interface ci-dessus (il peut y avoir quelques différences entre les systèmes d'exploitation, mon exemple s'appuyant sur Windows 10) :
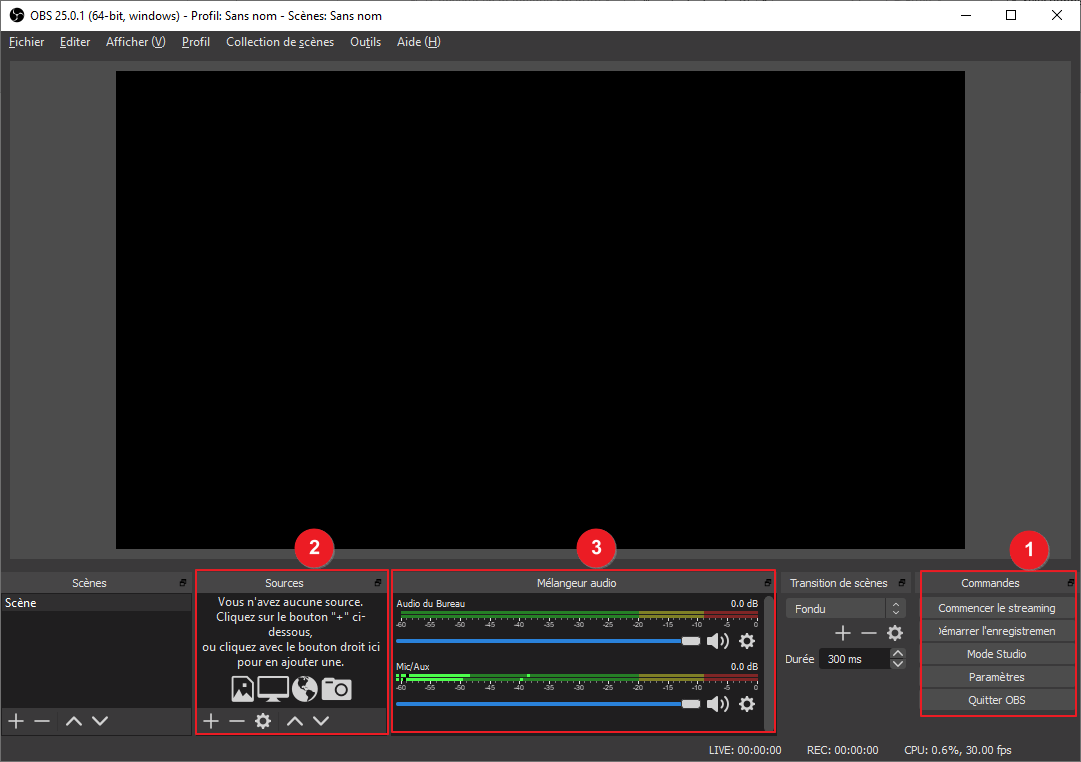
2. Paramétrer votre enregistrement
Cliquez sur le bouton "Paramètres" situé dans la zone 1.
La panneau paramètre est subdivisé en plusieurs rubriques. Pour un enregistrement de diaporama sonorisé, voici les options sur lesquelles porter son attention :
- Rubrique "Sortie" :
- Mode de sortie : Avancé
- Enregistrement :
- Chemin d'accès de l'enregistrement : emplacement sur votre ordinateur où sera enregistré le fichier vidéo
- Format d'enregistrement : mp4
- Encodeur : x264
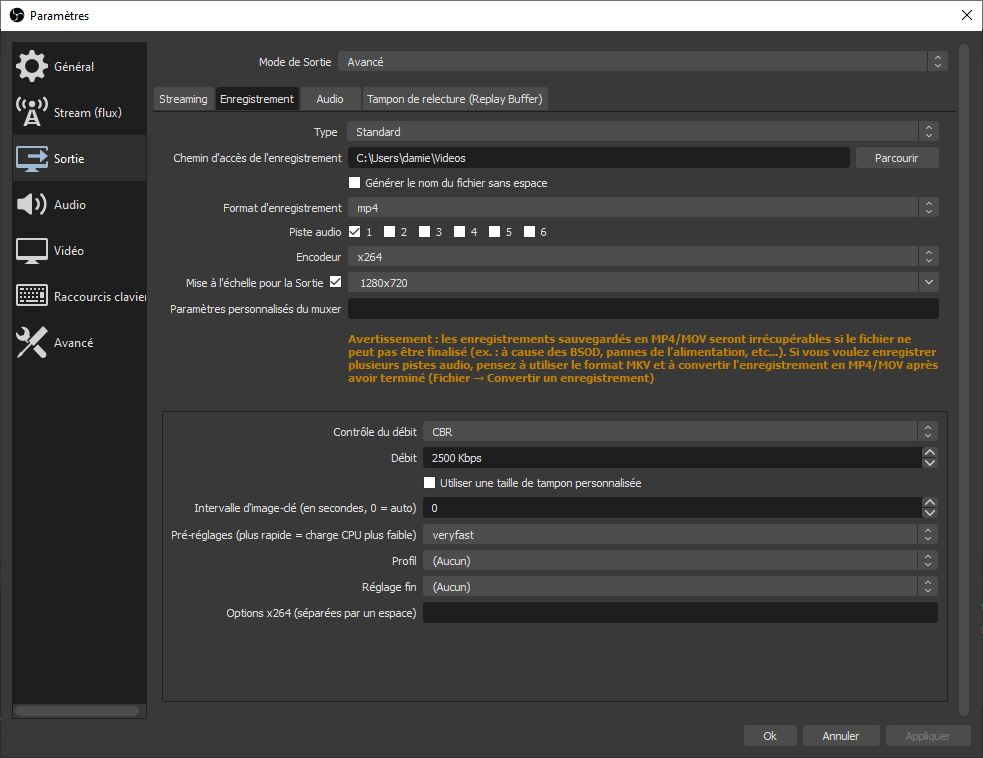
- Rubrique "Vidéo" :
- Résolution de base (canevas) : valeur par défaut
- Résolution de Sortie (mise à l'échelle) : choisissez soit une résolution de 1920x1980 (qualité supérieure mais poids conséquent de la vidéo) soit 1280x720 (qualité plus réduite et fichier plus léger). Ce sont là des résolutions standards, qui sont fonction des caractéristiques de votre écran.
- Valeurs courantes pour le débit d'images (FPS) : 30
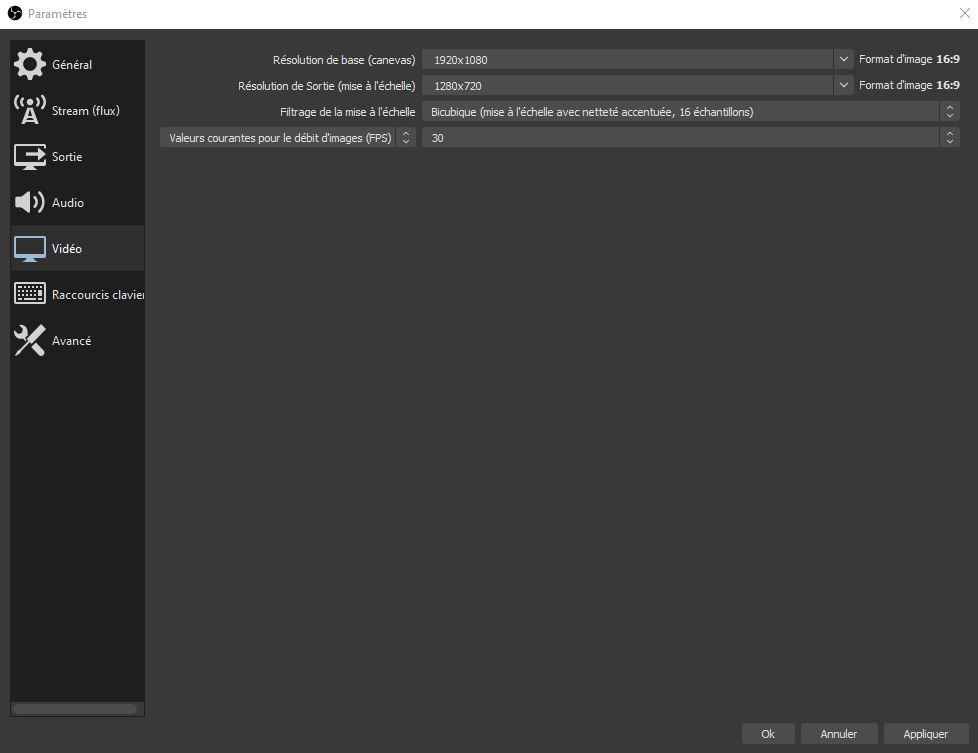
3. Sélectionner les sources de votre enregistrement
Dans le panneau "Sources" situé dans la zone 2, sélectionnez la source vidéo à enregistrer, c'est-à-dire l'écran sur lequel vous allez diffuser votre diaporama) :- cliquez sur le bouton + et sélectionnez "Capture d'écran"
- cliquez sur le bouton "Ok"
- sélectionnez l'écran à capturer et cliquez sur le bouton "Ok".
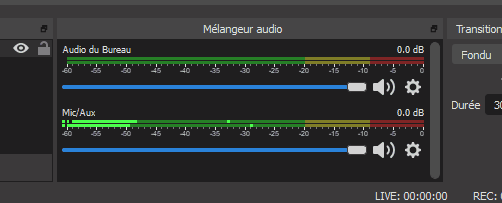
4. Procéder à votre enregistrement
- Préparer votre diaporama en plein écran
- Cliquez sur le bouton "Démarrer l’enregistrement" dans OBS (situé dans la zone 1)
- Commenter votre diaporama comme vous le feriez en présentiel. Une fois que c'est terminé, revenez dans OBS et cliquez sur le bouton "Arrêter l'enregistrement".
Astuces
- Démarrer l'enregistrement : Ctrl + Maj + F1
- Mettre en pause l'enregistrement : Ctrl + Maj + F2
- Arrêter l'enregistrement : Ctrl + Maj + F3
2.2. Pour les possesseurs de Microsoft PowerPoint
La première étape consiste à enregistrer votre narration sur chacune des diapositives de votre diaporama, en suivant les instructions détaillées ici: cliquez ici
Une fois que votre narration est enregistrée, il vous suffit d'enregistrer votre diaporama narré au format vidéo MP4 en suivant les instructions détaillées ici.
Attention :
- l’enregistrement de votre diaporama dans un format vidéo n'est possible que depuis la version 2010 de Powerpoint
- dans la mesure du possible, privilégiez pour votre vidéo une taille de 1280x720 (720p), afin d'optimiser la taille du fichier vidéo.
2.3. Pour les utilisateurs de Mac OS
Les utilisateurs de Mac OS disposent du logiciel Quicktime player. Celui-ci permet de regarder des vidéos mais aussi d’enregistrer une vidéo d’écran.
Reportez-vous aux instructions officielles de Apple : cliquez ici
Attention : les vidéos enregistrées par Quicktime player sont volumineuses. Pour en réduire la taille, suivez ces instructions :
Après avoir terminé votre enregistrement dans QuickTime, cliquez sur « Fichier » ? « Exporter comme » dans la barre de menu QuickTime Player et vous obtiendrez 4 options différentes : « 1080p... », « 720p... », « 480p... » et « Audio seulement... ».
Sélectionnez une qualité de vidéo moyenne ou faible comme 720p ou 480p.
3. Diffuser votre vidéo pédagogique
Une fois l'enregistrement terminé, vous disposez d'un fichier vidéo. Voyons comment le diffuser dans votre cours Madoc.
Nous vous déconseillons tout d'abord fortement de le déposer dans votre cours par glisser-déposer, comme vous le feriez pour un fichier de cours classique, cela dégraderait les performances de Madoc ainsi que l'expérience de visionnage. Pour la même raison, il vous est déconseillé d'utiliser UNCloud pour partager des vidéos sur Madoc.
Le meilleur moyen de diffuser votre vidéo dans Madoc est d'utiliser une ressource MediaServer.
3.1. Créer une ressource MediaServer
- Activer le mode édition.
- Dans la section de votre choix, cliquer sur le lien "Ajouter une activité ou une ressource".
- Sélectionner la "Ressource du MediaServer" et cliquez sur le bouton "Ajouter".
- Paramétrer votre ressource du MediaServer :
- Nom : donner un nom à votre ressource qui soit explicite pour les étudiants
- Ressource : cliquer sur le bouton "Envoyer une vidéo", sélectionner la vidéo de votre diaporama sonorisé sur votre ordinateur et cliquez sur le bouton "Ajouter le média". Attendre que la vidéo soit téléversée.
- Cliquer sur le bouton "Enregistrer et afficher".