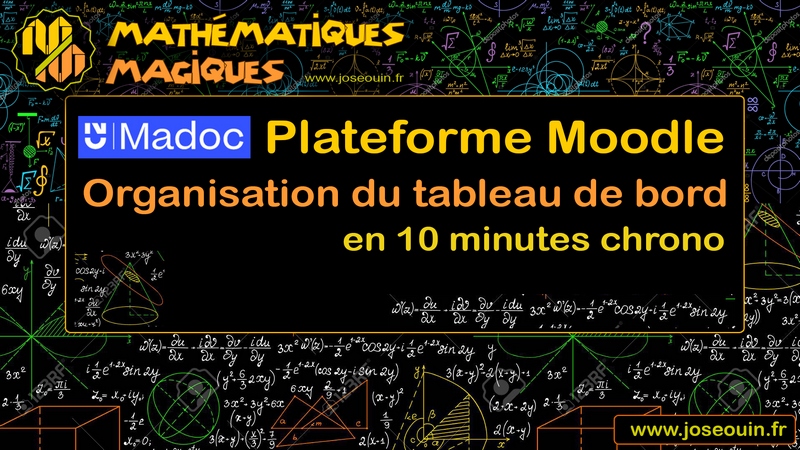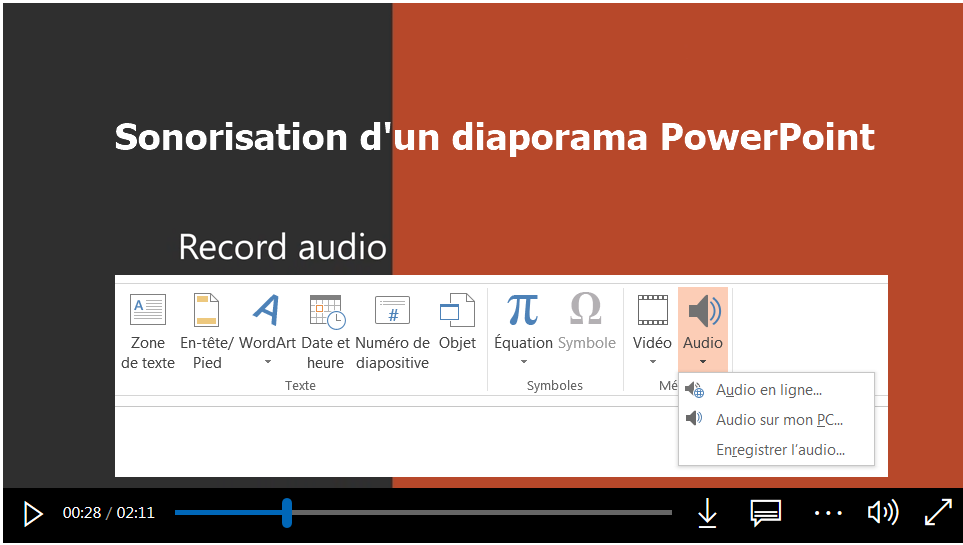Formation à madoc
Diagrama de temas
-
Supports de la formation :
- Accéder à Madoc, Vérifier que les étudiants ont accès à un module, Partager un fichier
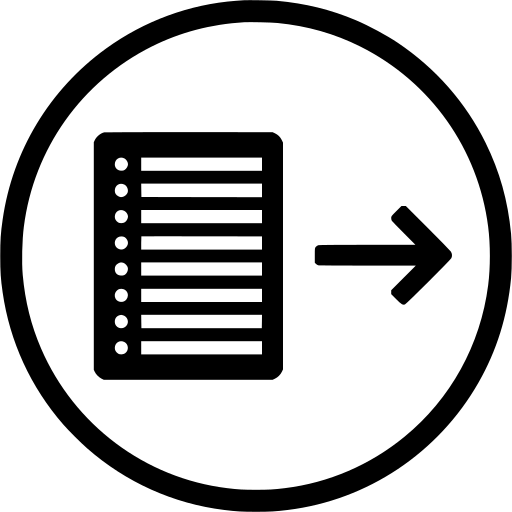
- Ajouter un espace de dépôt de document sur Madoc, avec restrictions de date/heure
- Vidéo sur les manipulations de base sur Madoc (merci José OUIN !)
- Ajouter un espace de dépôt de document sur Uncloud
-
- Connexion à Madoc
- Vérifier que les étudiants ont accès à un module
- Partager un fichier
-
- Ajouter une section
- Ajouter un sujet de devoir
- Ajouter un espace de dépôt de documents
- Récupérer les documents des étudiants
-
Les points abordés sont les suivants :
- Présentation de la plateforme Madoc et description d'un espace de cours sur Madoc [00:00 ]
- Insertion d'une image, d'un lien (url) [06:42 ]
- Dépôt de fichiers sur la plateforme (PDF, DOC, XLS, etc.) et gestion des affichages (visible/caché) [13:52 ]
- Création d'un devoir et gestion des dates (notamment la date limite de remise du devoir) [20:57 ]
- Récupération d'un devoir [29:13 ]
- Rendre une section ou un document visible ou caché [32:48 ]
- Ajouter une annonce [35:53 ]
-
📌 Description de cette vidéo :Cette vidéo concerne la prise en main du logiciel d'émargement numérique SoWeSign. Elle est destinée aux enseignants titulaires ainsi qu'aux enseignants vacataires de l'IUT de Saint-Nazaire.
📌 Sommaire :
✅ Connexion
[ 00:01:37 ] Étape 1 : Connexion à SoWeSign via le portail web
Connexion via l’identifiant de l’Université de Nantes
🧬 Lien : https://app.sowesign.com/login
✅ Émargement numérique SoWeSign
[ 00:04:15 ] Étape 2 : Émargement des étudiants après avoir fait l’appel
[ 00:09:01 ] Étape 3 : Émargement des étudiants via un QR-Code rotatif
[ 00:11:59 ] Étape 4 : Émargement des étudiants via un code unique de séance
✅ Retour sur les émargements des cours passés
[ 00:14:30 ] Étape 5 : Modifier un émargement existant ou effectuer un émargement qui n’a pas pu être réalisé durant la séance -
Tutoriel concernant la création d'un espace de dépôt de fichiers sur Uncloud. A utiliser notamment lorsque les fichiers des étudiants peuvent être lourds. L'alternative est la création d'un espace de dépôt sur Madoc (voir le tutoriel "Formation Madoc partie 2")
- Accéder à Madoc, Vérifier que les étudiants ont accès à un module, Partager un fichier
-
Plusieurs possibilités existent pour communiquer avec les étudiants, leur indiquer qu'un document a été mis en partage sur Madoc, leur demander de rendre un devoir... :
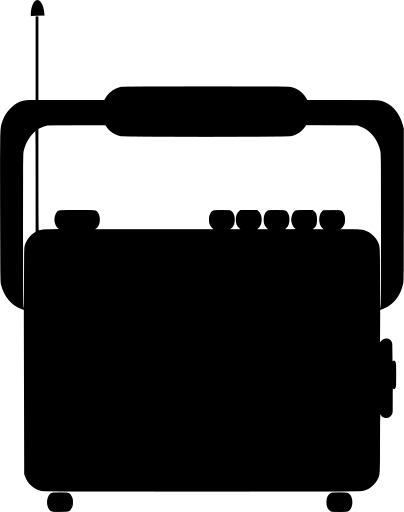
- Les listes de diffusion sympa.etu.univ-nantes.fr : http://sympa.etu.univ-nantes.fr/sympa
- Les forums sur Madoc (voir le tutoriel ci-dessous)
- Le tchat (discussion en direct dans un salon de conférence) via univ'Tchat (voir tuto ci-dessous)
- La tchat sur Madoc (ajouter une activité, choisir "Chat")
-
Tutoriel pour la création d'un forum de discussion avec les étudiants
-
Univ'Tchat est un service de messagerie instantanée permettant de discuter en direct entre collègues ou avec les étudiants. Le logiciel est très léger, facile à installer et à utiliser. Sous Linux, il est possible d'installer pidgin. Sous MacOS, ichat est inclu dans Mac OS X supportant Jabber depuis la version 3.0.
Pour les étudiants ayant des difficultés à installer Univ'Tchat, il existe une version en ligne disponible ici : https://univtchat.univ-nantes.fr/
-
Cette vidéo permet une prise en main rapide des principaux outils de communication de la plateforme Madoc. Elle décrit également d'autres outils de communication de l'Université.
Les points suivants sont abordés :- Les listes de diffusion de l'Université : [t = 00:11]
- Univ'Tchat [t = 03:39]
- Le Chat sur Madoc [t = 8:57]
- Le Forum sur Madoc [t = 14:03]
- La visioconférence BigBlueButton [t = 23:10]
-
? Présentation : Le dispositif de réunions Zoom est un service de conférences à distance qui combine la vidéoconférence, les réunions en ligne, le chat, le partage d’écrans et la collaboration mobile à l'aide d'applications propriétaires.? Description :SommairePartie 1 : Créer un compte Zoom : InscriptionPartie 2 : Planifier une réunionPartie 3 : Inviter les participants à une réunionPartie 4 : Rejoindre une réunion
-
-
-
-
-
Ce contrôle sur cette formation permettra d'évaluer votre compétence.
Le sujet ne sera disponible que sur le créneau précisé.
Vous devrez déposer votre document uniquement dans le créneau autorisé.
Passée la date et l'heure, vous ne pourrez plus -> impossible d'évaluer votre compétence !
-
Sujet à télécharger Archivo
-
-
Afin de poursuivre nos activités pédagogiques, il est possible de créer des vidéos et de les partager avec les étudiants. Le plus simple est l'enregistrement de l'écran et de la voix lors d'une présentation type PowerPoint. Note : il vous faudra un micro.
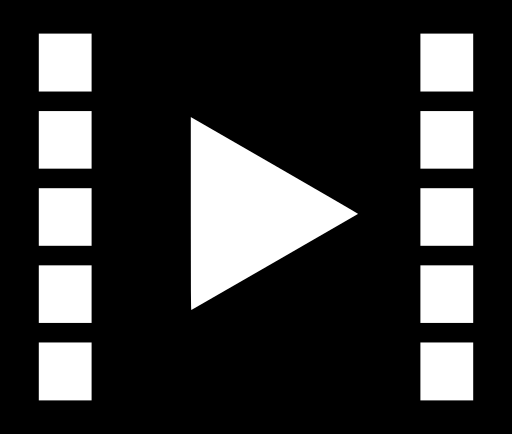
Deux possibilités :
- Créer une vidéo en utilisant PowerPoint : le logiciel permet d'enregistrer une narration en même temps que vous faites dérouler le diaporama. Il faut aller dans le bandeau "Diaporama" puis choisir "Enregistrer le diaporama". Une fois l'enregistrement terminé, aller dans "Fichier", "Exporter", "Créer une vidéo". Attention au poids de votre vidéo ! (choisir qualité inférieure). Voir un peu plus bas une vidéo explicative. Ci-dessous un exemple de vidéo créée par ce biais (cours de Jean-Claude Samoyeau) :
copie d'écran du bouton "enregistrer le diaporama" :- Utiliser un logiciel de capture d'écran comme VSDC (voir le tutoriel ci-dessous de José Ouin)
-
Créer une vidéo pédagogique avec OBS
? Description de cette vidéo : Cette vidéo permet une prise en main rapide du logiciel gratuit OBS pour créer des vidéos pédagogiques (ou tutoriels). Le logiciel OBS génère des fichiers MP4 de tailles réduites : idéal pour mettre en ligne des vidéos sur Youtube.
? Téléchargement du logiciel gratuit OBS
Lien : https://obsproject.com/fr? Un problème d'écran noir avec OBS ? On rencontre parfois le problème d'écran noir avec OBS : cela vient de la carte graphique (NVIDIA). Pour régler ce problème consultez cette vidéo :
-
Vidéo décrivant l'usage du logiciel VSDC pour l'enregistrement d'une vidéo pédagogique. Le logiciel permet la capture de l'écran et l'enregistrement du son (narration).
Le logiciel VSDC Editor est disponible sur le site : http://www.videosoftdev.com/fr
Merci à José OUIN !
-
? Description :
Cette vidéo concerne l'utilisation du logiciel gratuit VSDC Editor qui permet d'effectuer une capture vidéo de l'écran d'ordinateur ainsi que le montage et l'encodage de vidéos. La diffusion de cette vidéo peut s'effectuer sur la plateforme Madoc.
? Sommaire
Partie 1 : Enregistrer une vidéo
Partie 2 : Monter et encoder une vidéo
Partie 3 : Diffuser une vidéo sur Madoc (Moodle)Le logiciel VSDC Editor est disponible sur le site : http://www.videosoftdev.com/fr
-
? Description de cette vidéo : Cette vidéo permet une prise en main rapide du logiciel gratuit OpenShot Video Editor qui est un logiciel de montage vidéo (Windows (7,8,10), Macintosh et Linux). On étudie pour cela un montage basique comportant des fichiers vidéo, des fichiers audio ainsi que des images (titres).
Rappel : un logiciel de montage n'est pas un logiciel de capture vidéo. Pour capturer des vidéos ou/et filmer l'écran de l'ordinateur vous pouvez utiliser le logiciel OBS. Pour une prise en main rapide du logiciel OBS, visionnez cette vidéo :
? Téléchargement du logiciel OpenShot Video Editor
Lien officiel : https://www.openshot.org/fr/download/? Téléchargement de vidéos libres de droits (intro/extro) Lien : https://pixabay.com/fr/videos/
-
-
Capture d’écran en image et vidéo
Screenpresso capture votre bureau Windows (en images et en vidéos HD + son) pour vos documents, tutoriels, maquettes, travaux collaboratifs, vos rapports de bogues et bien plus…
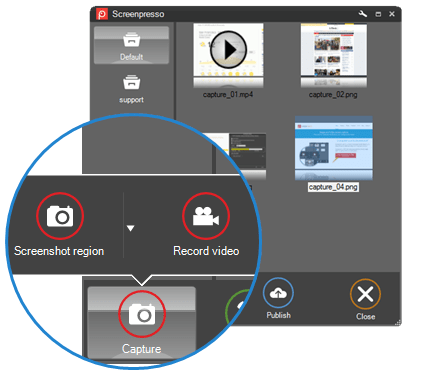
-
Il est possible de suivre l'activité des étudiants sur un module de cours (et vérifier qu'ils "jouent le jeu").
Dans le menu, choisir "Rapports" :
- Journaux : très complet (trop)
- Journal en direct : la même chose mais en direct
- Activités du cours : permet de voir pour chaque activité (fichier, forum, lien externe...) le nombre de fois qu'elle a été consultée et par combien d'utilisateurs différents. Vue d'ensemble de la consultation des activités du cours.
- Participation au cours : permet de voir qui a participé à telle activité (ouvert tel fichier par ex.). Il faut choisir chaque activité une par une. Ce n'est donc pas une vue d'ensemble du module de cours. Dans cette page, il est possible de sélectionner tous les étudiants n'ayant pas consulté une activité et de leur envoyer un message. Il faut pour cela aller en bas de page, cliquer sur "Afficher tous les xxx" puis "Sélectionner tous les "Non"" et choisir dans le menu déroulant "Envoyer un message".
Concernant les "journaux", il est possible de les exporter à différents formats de type tableur. Tout en bas de la page "journaux", choisir dans le menu déroulant "Télécharger les données au format" le format d'export (csv, xlsx, ods).Par ailleurs il est possible de regarder pour chaque étudiant (un par un !), les activités consultées. Il faut pour cela cliquer sur le nom d'un étudiant, dans l'espace "Rapports", choisir "Tous les journaux", "Rapport résumé" ou "Rapport complet". -
Ce tutoriel a pour but d'expliquer l'utilisation des questions de type « Cloze » (à réponses intégrées). C'est un type de question très intéressant car il permet d'avoir plusieurs questions intégrées dans un seul exercice, notamment des questions nécessitant des calculs.
Dans ce tutoriel, un tableur (LibreOffice Calc ou Excel) permet de préparer les questions des exercices, le texte de la question Cloze est généré automatiquement.
Attention, la création de test sur madoc prend pas mal de temps (surtout le temps de s'y mettre). Une alternative est d'importer des questions à partir de la plateforme d'IUT En Ligne (plateforme MIEL). La banque de questions est très fournie, l'import d'une question se fait en quelques clics ; elle est modifiable ensuite. N'hésitez pas à me contacter en cas de difficulté. E. Boutin
-
? Description
Un test est une composition d'exercices (QCM, texte à trous, question calculée, etc.). Le test est noté automatiquement par Madoc. A la fin du test, il est possible de récupérer les notes de cette évaluation.
Les tests peuvent notamment être utilisés :
• pour des évaluations certificatives (examen) ;
• comme minitests pour des devoirs de lecture ou au terme de l'étude d'un thème ;
• comme exercice pour un examen, en utilisant les questions de l'examen de l'année précédente ;
• pour l'auto-évaluation.? Les points abordés sont les suivants :
| 01:27 | Sommaire
| 02:57 | Partie 1 : La banque de questionsPartie 2 : Les différents types de questions| 04:48 | : Question Choix multiple| 12:28 | : Question Vrai/Faux| 14:18 | : Question Réponse courte| 17:31 | : Question Numérique| 19:46 | : Question Calculée| 27:13 | Partie 3 : Création d'un test d'évaluation
| 35:44 | Partie 4 : Récupération des notes d'un test
-
-
Iut en ligne est une banque de donnée libre et gratuite à disposition des étudiants et des formateurs.
- Les étudiants peuvent y aller pour consulter et télécharger des ressources mais certaines sont à accès restreint pour eux.
- En tant qu'enseignant vous pouvez mettre les ressources, que vous jugerez utiles et pertinents, dans des cartables "virtuels" pour que les étudiants puissent y accéder sans restriction
- On peut procéder à des recherches par diplôme, par domaine, par mots clés, ... et il contient pas mal de contenus concernant des modules transversaux (maths, info, langues, ...)
-
-
Lorsque l'on veut demander aux étudiants un devoir, compte rendu, présentation il existe plusieurs solution à adapter:
...
-