Créer et diffuser une vidéo pédagogique
Une table des matières est proposée à droite pour naviguer dans les chapitres de ce guide.
Si vous souhaitez créer par vous même une vidéo pédagogique :
- en vous filmant avec une webcam et/ou en capturant votre écran d'ordinateur
- en enregistrant une narration sur un diaporama
2. Enregistrer votre diaporama sonorisé
2.1. Pour les utilisateurs de Windows - Mac OS - Linux
Le logiciel open source OBS (Open Broadcaster Software) est un studio de production vidéo virtuel qui vous permet d’enregistrer tout ce qui se passe à votre écran en y ajoutant au besoin la vidéo capturée par votre webcam.
1. Téléchargez et installez OBS
Téléchargez OBS à partir de https://obsproject.com/download et installez conformément aux instructions de votre système d'exploitation.
Lorsque vous lancez OBS, vous devriez voir l'interface ci-dessus (il peut y avoir quelques différences entre les systèmes d'exploitation, mon exemple s'appuyant sur Windows 10) :
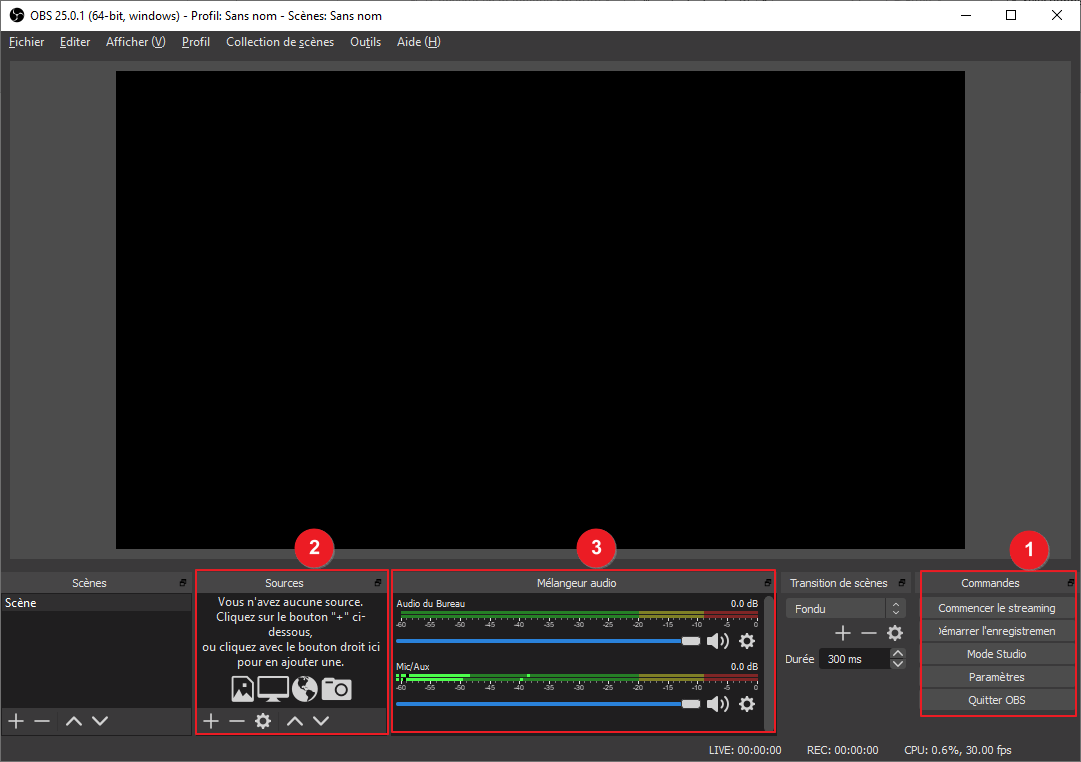
2. Paramétrer votre enregistrement
Cliquez sur le bouton "Paramètres" situé dans la zone 1.
La panneau paramètre est subdivisé en plusieurs rubriques. Pour un enregistrement de diaporama sonorisé, voici les options sur lesquelles porter son attention :
- Rubrique "Sortie" :
- Mode de sortie : Avancé
- Enregistrement :
- Chemin d'accès de l'enregistrement : emplacement sur votre ordinateur où sera enregistré le fichier vidéo
- Format d'enregistrement : mp4
- Encodeur : x264
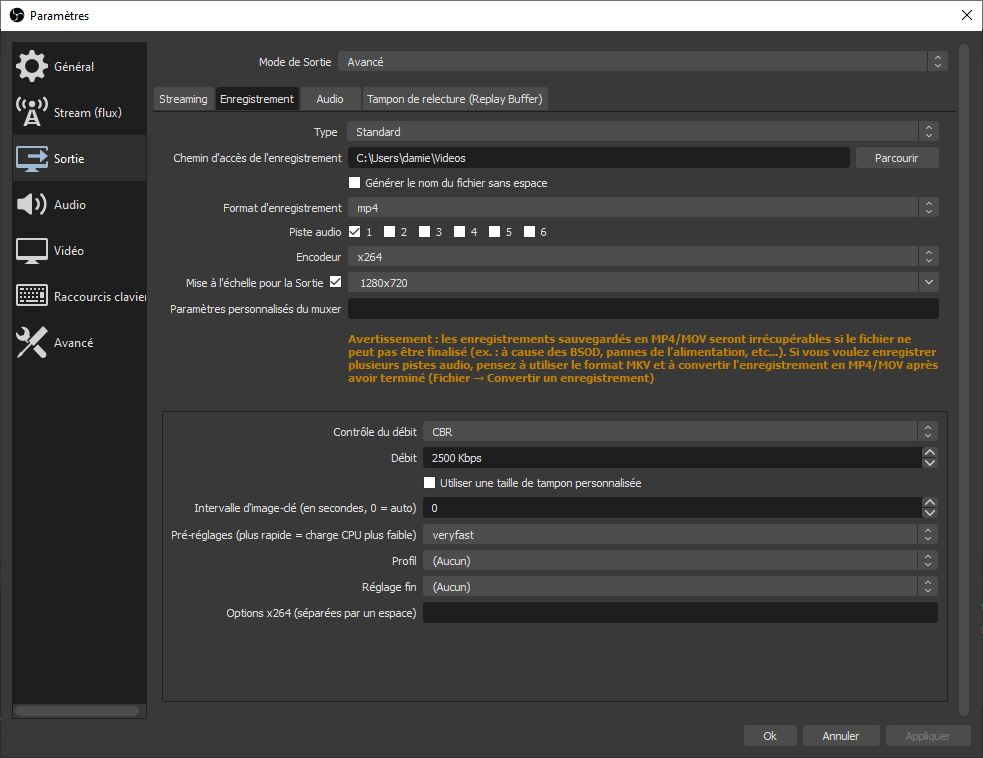
- Rubrique "Vidéo" :
- Résolution de base (canevas) : valeur par défaut
- Résolution de Sortie (mise à l'échelle) : choisissez soit une résolution de 1920x1980 (qualité supérieure mais poids conséquent de la vidéo) soit 1280x720 (qualité plus réduite et fichier plus léger). Ce sont là des résolutions standards, qui sont fonction des caractéristiques de votre écran.
- Valeurs courantes pour le débit d'images (FPS) : 30
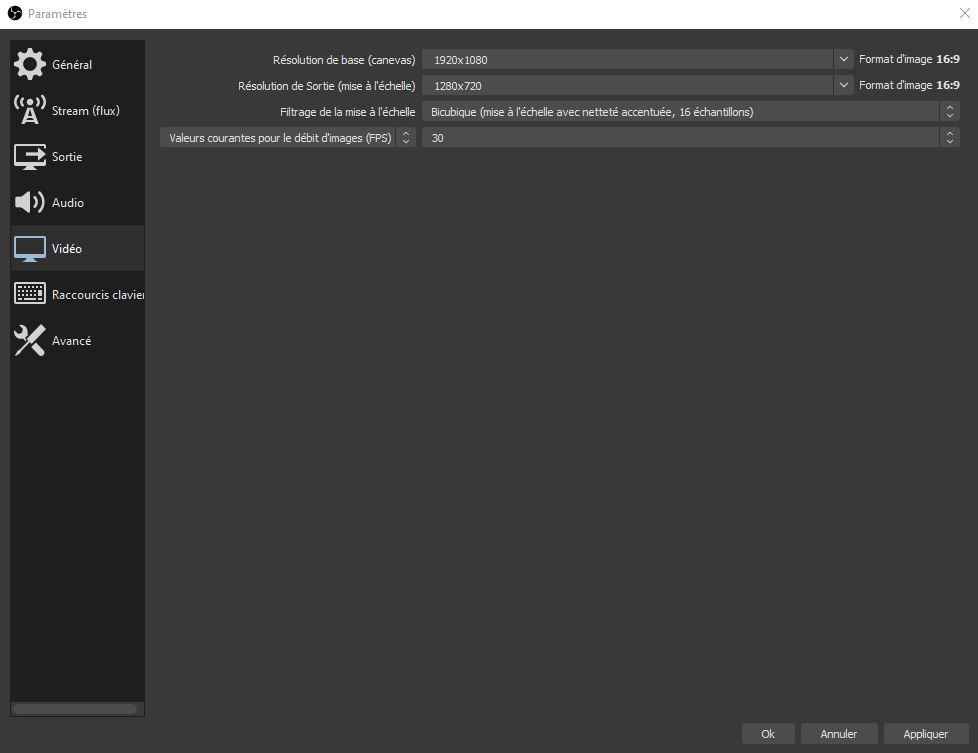
3. Sélectionner les sources de votre enregistrement
Dans le panneau "Sources" situé dans la zone 2, sélectionnez la source vidéo à enregistrer, c'est-à-dire l'écran sur lequel vous allez diffuser votre diaporama) :- cliquez sur le bouton + et sélectionnez "Capture d'écran"
- cliquez sur le bouton "Ok"
- sélectionnez l'écran à capturer et cliquez sur le bouton "Ok".
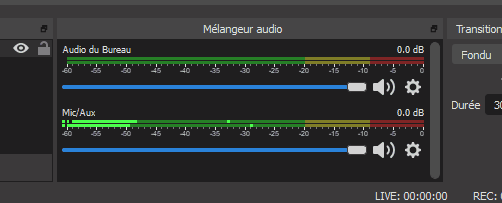
4. Procéder à votre enregistrement
- Préparer votre diaporama en plein écran
- Cliquez sur le bouton "Démarrer l’enregistrement" dans OBS (situé dans la zone 1)
- Commenter votre diaporama comme vous le feriez en présentiel. Une fois que c'est terminé, revenez dans OBS et cliquez sur le bouton "Arrêter l'enregistrement".
Astuces
- Démarrer l'enregistrement : Ctrl + Maj + F1
- Mettre en pause l'enregistrement : Ctrl + Maj + F2
- Arrêter l'enregistrement : Ctrl + Maj + F3
