Guide technique pour créer et animer une classe virtuelle Zoom dans son cours Madoc
Une table des matières est proposée à droite pour naviguer dans les chapitres de ce guide.
2. Accéder à sa classe virtuelle et l'animer
A la date et l'heure prévue pour votre classe virtuelle, connectez vous à Zoom en utilisant le bouton Démarre la réunion proposé dans l'activité Réunion Zoom que vous avez créée dans Madoc.
La classe virtuelle se lancera dans l'application Zoom si vous l'avez installée, sinon elle se déroulera dans votre navigateur (dans ce dernier cas, l'installation d'un exécutable, obligatoire, vous sera proposé).
L'interface de Zoom
Une fois dans Zoom, voici ce qu'il faut savoir de son interface et de ses fonctionnalités pour animer la classe virtuelle.
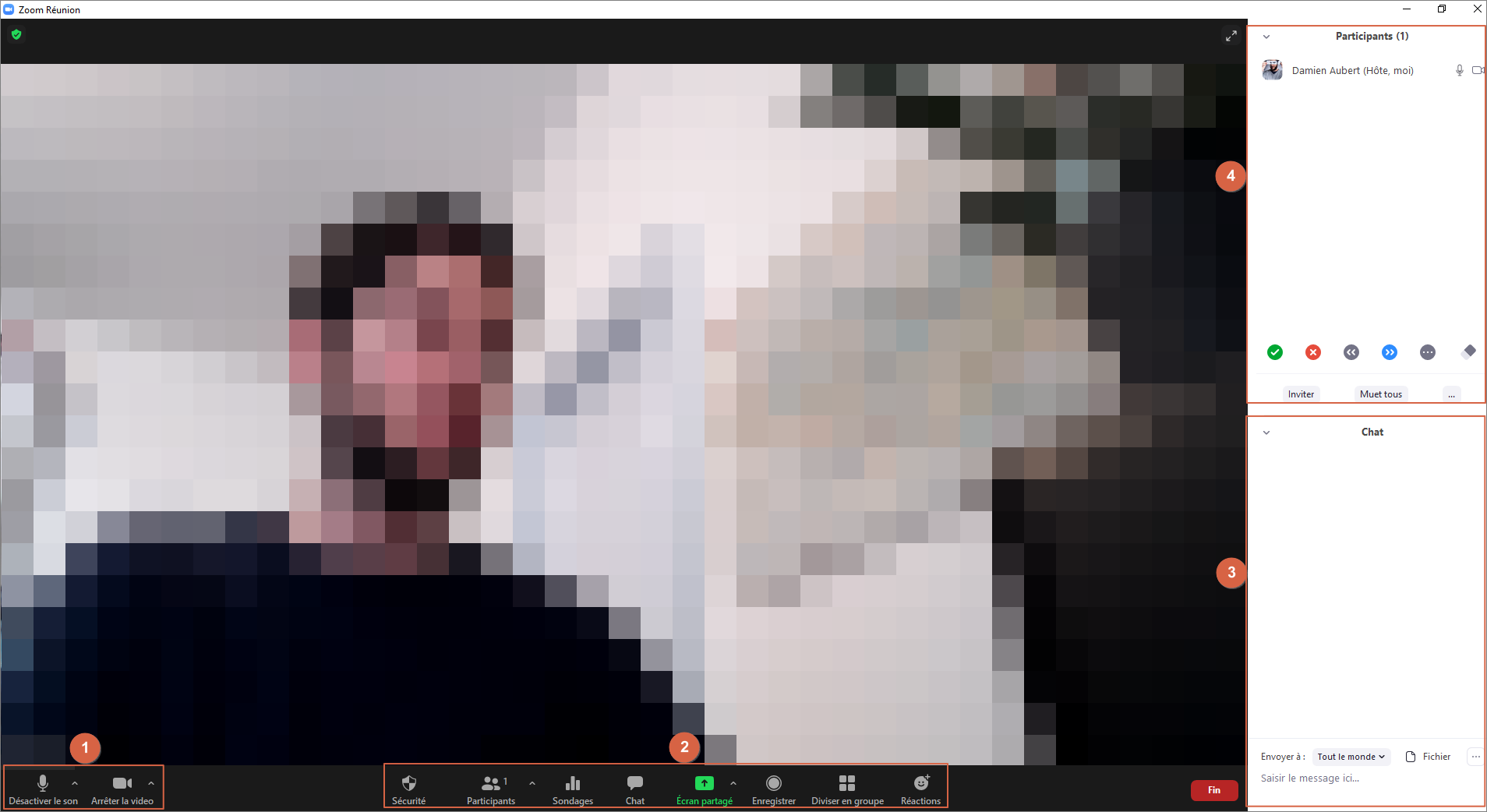
Dans la zone 1 : c'est ici que vous pouvez activer, désactiver et sélectionner votre caméra et votre microphone.
Dans la zone 2 : c'est ici que vous allez activer l'affichage de certains panneaux latéraux (Participants, Chat) ou utiliser certaines fonctionnalités (Ecran partagé, Enregistrer).
Dans la zone 4 et 3 : les panneaux latéraux que vous activerez s'afficheront ici.
Lancement d'une classe virtuelle
Une fois la classe virtuelle lancée, vérifier que votre microphone est correctement sélectionné et faites de même pour votre webcam (zone 1)Souhaitez la bienvenue aux futurs participants dans le Chat et invitez-les à activer leur panneau Participants pour qu'ils puissent se servir des outils de Retour non verbal lors des phases d'interactivité de votre classe virtuelle.
Ces outils sont présents dans la partie inférieure du panneau participant.
![]()
Ils permettront aux participants de se manifester, de répondre à des questions basiques (avez-vous compris mes explications ?) ou d'interagir sans avoir à intervenir avec la voix ou dans le Chat. Quand un participant clique sur l''une des icônes de Retour non verbal, cette icône s'affiche à côté de son nom dans le panneau Participants.
Si la salle d'attente est activée, vous pouvez choisir de la désactiver en cliquant sur les trois ... situés dans la partie inférieure du panneau Participants. Ça vous évitera de surveiller les éventuels retardataires qui nécessiterait une intervention de votre part pour rentrer dans la classe virtuelle.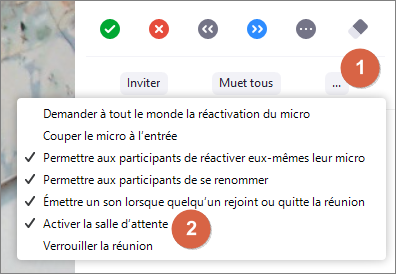
Expliquer à vos participants comment va se dérouler la classe virtuelle, lancer éventuellement l'enregistrement de votre classe virtuelle dans le cloud de Zoom (https://support.zoom.us/hc/fr/articles/203741855-Enregistrement-sur-le-cloud) et démarrer votre classe virtuelle.
Animation d'une classe virtuelle
Dans la plupart des classes virtuelles, l'enseignant s'appuie sur un diaporama pour faire son cours. Vous pourrez le partager auprès de vos étudiants en utilisant la fonctionnalité Ecran partagé (zone 2)
Pensez à surveiller les éventuelles interventions dans le Chat ou regarder si des participants ont utilisé les outils de Retour non verbal.
Pour faire participer les étudiants, vous pouvez éventuellement leur poser des questions avec l'outil Wooclap.
Retrouver des informations détaillées sur les contrôles d'une classe virtuelle sur les pages suivantes :
- pour l'animateur : https://support.zoom.us/hc/fr/articles/201362603-Host-Controls-in-a-Meeting
- pour les participants : https://support.zoom.us/hc/fr/articles/200941109-Attendee-Controls-in-a-Meeting
Après la classe virtuelle
Si vous avez lancer l'enregistrement de votre classe virtuelle, une fois terminée vous pourrez récupérer le fichier obtenu à l'adresse https://zoom.us/recording. La création du fichier nécessite un temps de traitement, vous serez prévenu par mail quand il sera prêt.
Une fois en possession de l'enregistrement, vous pourrez le déposer dans votre Madoc pour que les étudiants puissent le visionner en différé. La marche à suivre est détaillée ici : https://uncloud.univ-nantes.fr/index.php/apps/onlyoffice/s/HXMmTEcYTmAFAEe